Android Studio的使用
快捷键
IDE
| 功能 | 按键 |
|---|---|
| 帮助 | F1 |
| 查找文件所在目录位置 | Alt+F1 |
| 快速打开或隐藏工程面板 | Alt+1 |
| 打开设置对话框 | Ctrl+Alt+S |
| 跳转到导航栏 | Alt+Home |
| 光标返回编辑框 | Esc |
| 光标返回编辑框,关闭无用的窗口 | Shift+Esc |
| 关闭标签页 | Shift+Click |
| 把焦点从编辑框移到最近使用的工具窗口 | F12 |
| 同步 | Ctrl+Alt+Y |
| 打开或关闭列选择模式 | Alt+Shift+Insert |
| 打开当前项目/模块属性 | Ctrl+Alt+Shift+S |
| 查看文件的变更历史 | Alt+Shift+C |
| 运行 | Ctrl+Shift+F10 |
| debug运行 | Ctrl+Shift+F9 |
| 资源管理器打开文件夹 | Ctrl+Alt+F12 |
| 切换器 | Ctrl+Tab |
| 版本控制操作弹窗 | Alt+` |
编辑
| 功能 | 按键 |
|---|---|
| 复制当前行或选中的内容 | Ctrl+C |
| 粘贴当前行或选中的内容 | Ctrl+D |
| 剪切当前行或选中的内容 | Ctrl+X |
| 删除行 | Ctrl+Y |
| 倒退 | Ctrl+Z |
| 向前 | Ctrl+Shift+Z |
| 自动修正 | Alt+Enter |
| 格式化代码 | Ctrl+Alt+L |
| 将选中的代码进行自动缩进编排 | Ctrl+Alt+I |
| 优化导入的类和包 | Ctrl+Alt+O |
| 自动生成代码 | Alt+Insert |
| 选最近使用的剪贴板内容并插入 | Ctrl+Shift+V |
| 简单粘贴 | Ctrl+Alt+Shift+V |
| 选最近使用的剪贴板内容并插入 | Ctrl+Shift+Insert |
| 在当前行的上面插入新行,并移动光标到新行 | Ctrl+Enter |
| 在当前行的下面插入新行,并移动光标到新行 | Shift+Enter |
| 自动代码 | Ctrl+J |
| 把选中的代码放在try{}、if{}、else{}里 | Ctrl+Alt+T |
| 竖编辑模式 | Shift+Alt+Insert |
| 注释 // | Ctrl+ / |
| 注释 /…/ | Ctrl+Shift+ / |
| 合并成一行 | Ctrl+Shift+J |
| 跳转到下/上一个错误语句处 | F2/Shift+F2 |
| 跳转到上次编辑的地方 | Ctrl+Shift+Back |
| 类名自动完成 | Ctrl+Alt+Space |
| 内容向上/下移动 | Shift+Alt+Up/Down |
| 方法向上/下移动 | Ctrl+Shift+Up/Down |
| 大小写切换 | Ctrl+Shift+U |
| 代码标签输入完成后,按Tab,生成代码 | Tab |
| 按单词删除 | Ctrl+Backspace |
| 语句完成 | Ctrl+Shift+Enter |
| 用动态模板环绕 | Ctrl+Alt+J |
| 展开所有方法 | Ctrl+Shift++ |
| 收缩所有方法 | Ctrl+Shift+- |
| 展开当前方法 | Ctrl+Alt++ |
| 收缩当前方法 | Ctrl+Alt+- |
| 最近剪贴板的内容列表 | Ctrl+Shift+V |
| 查看当前方法的申明 | Alt+Q |
| 查看当前类的申明 | 连续两次Alt+Q |
| 根据选中内容,选择多行 | Alt+J |
| 列选择模式 | Alt+Mouse |
| 移除包裹代码 | Ctrl+Shift+Delete |
文件
| 功能 | 按键 |
|---|---|
| 显示当前文件的结构 | Ctrl+F12 |
| 显示类继承结构图 | Ctrl+H |
| 显示注释文档 | Ctrl+Q |
| 方法参数提示 | Ctrl+P |
| 打开当前类的父类或者实现的接口 | Ctrl+U |
| 切换代码视图 | Alt+Left/Righ |
| 返回上次编辑的位置 | Ctrl+Alt+Left/Right |
| 在方法间快速移动定位 | Alt+Up/Down |
| 快速打开光标处的类或方法 | Ctrl+B |
| 选中代码,连续按会有其他效果 | Ctrl+W |
| 取消选择光标所在词 | Ctrl+Shift+W |
| 高亮错误或警告快速定位 | F2或Shift+F2 |
| 在方法间快速移动定位 | Alt+Up/Down |
| 代码行级移动 | Alt+Shift++Up/Down |
| 复制引用,必须选择类名 | Ctrl+Alt+Shift+C |
| 复制路径 | Ctrl+Shift+C |
| 定位行 | Ctrl+G |
| 方法调用层级弹窗 | Ctrl+Alt+H |
| 定义快速查找 | Ctrl+Shift+I |
查找
| 功能 | 按键 |
|---|---|
| 在当前窗口查找文本 | Ctrl+F |
| 在指定环境下查找文本 | Ctrl+Shift+F |
| 向下查找关键字出现位置 | F3 |
| 向上一个关键字出现位置 | Shift+F3 |
| 在当前窗口替换文本 | Ctrl+R |
| 在指定窗口替换文本 | Ctrl+Shift+R |
| 查找类 | Ctrl+N |
| 查找文件 | Ctrl+Shift+N |
| 查找项目中的方法或变量 | Ctrl+Shift+Alt+N |
| 查找变量的来源 | Ctrl+B |
| 快速打开光标处的类或方法 | Ctrl+Alt+B |
| 跳转到类或方法实现处 | Ctrl+Shift+B |
| 最近打开的文件列表 | Ctrl+E |
| 快速查找,效果和Ctrl+F相同 | Alt+F3 |
| 跳转至定义变量的位置 | F4 |
| 查询当前元素在工程中的引用 | Alt+F7 |
| 查询当前元素在当前文件中的引用,然后按F3可以选择 | Ctrl+F7 |
| 选中查询当前元素在工程中的引用 | Ctrl+Alt+F7 |
| 高亮显示匹配的字符,按Esc高亮消失 | Ctrl+Shift+F7 |
| 弹出显示查找内容 | Ctrl+Shift+O |
| 快速跳转搜索结果 | Ctrl+Alt+Up/Down |
| 高级搜索、搜索结构 | Ctrl+Shift+S |
| 查找Android Studio的菜单选项 | Ctrl+Shift+A |
重构
| 功能 | 按键 |
|---|---|
| 复制 | F5 |
| 移动 | F6 |
| 安全删除 | Alt+Delete |
| 转到父类 | Ctrl+U |
| 重写父类的方法 | Ctrl+O |
| 实现方法 | Ctrl+I |
| 内联 | Ctrl+Alt+N |
| 弹出重构菜单 | Ctrl+Alt+Shift+T |
| 重构-重命名 | Shift+F6 |
| 提取代码组成方法 | Ctrl+Alt+M |
| 将变量更改为常量 | Ctrl+Alt+C |
| 定义变量引用当前对象或者方法的返回值 | Ctrl+Alt+V |
| 将局部变量更改为类的成员变量 | Ctrl+Alt+F |
| 将变量更改为方法的参数 | Ctrl+Alt+P |
调试
| 功能 | 按键 |
|---|---|
| 跳到下一步 | F8 |
| 跳出函数、跳到下一个断点 | Shift+F8 |
| 强制跳出函数 | Alt+Shift+F8 |
| 进入代码 | F7 |
| 智能进入代码 | Shift+F7 |
| 强制进入代码 | Alt+Shift+F7 |
| 运行至光标处 | Alt+F9 |
| 强制运行至光标处 | Ctrl+Alt+F9 |
| 停止运行 | Ctrl+F2 |
| 计算变量值 | Alt+F8 |
VCS
| 功能 | 按键 |
|---|---|
| VCS操作菜单 | Alt+ ~ |
| 提交更改 | Ctrl+K |
| 更新项目 | Ctrl+T |
| 显示变化 | Ctrl+Alt+Shift+D |
标签
| 功能 | 按键 |
|---|---|
| 打上或取消标签 | F11 |
| 带字母或者数字的标签 | Ctrl+F11 |
| 展示标签 | Shift+F11 |
| 如果设置数字标签则跳转到指定标志行 | Ctrl+数字 |
其他设置
使用Eclipse的快捷键方案
设置 File->Settings 或Ctrl + Alt + S 找到keymap ,右侧找到 keymaps,选择Eclipse
设置界面的字体和大小
设置 File->Settings 或Ctrl + Alt + S 找到Appearance & Behavior ->Appearance ,右侧勾选Override default fonts by(not recommended),再选择字体大小即可
设置编辑器的字体和大小
设置 File->Settings 或Ctrl + Alt + S 找到Editor ——>Colors&Fonts——>Font,右侧点击Save As新建一份自己的设置Editor Font即可
设置行宽
设置 File->Settings 或Ctrl + Alt + S 找到Editor->Code Style, 右侧找到Right margin (columns),默认是100
设置代码格式化风格
设置 File->Settings 或Ctrl + Alt + S 找到Editor->Code Style->java,右侧找到Wrapping and Brances设置
以下为个人使用的设置(大括号换行且if有括号)
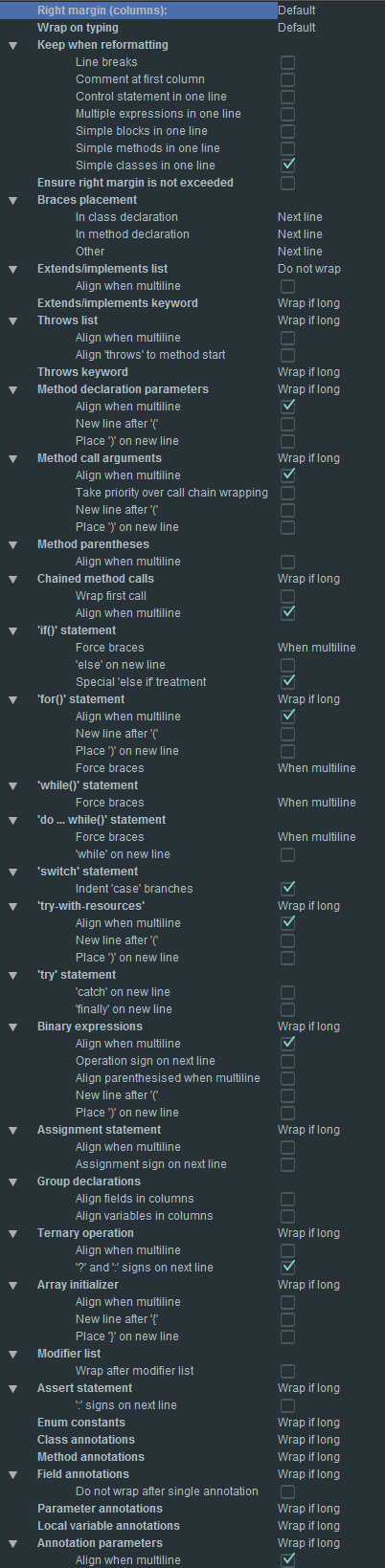
设置LogCat颜色
设置 File->Settings 或Ctrl + Alt + S 找到 Editor -> Colors &Fonts -> Android Logcat 或在上面的搜索框中输入Logcat 点中Verbose , Info, Debug等选项,然后在后面将Use Inberited attributes 去掉勾选 再将 Foreground 前的复选框选上,就可以双击后面的颜色
对应色值(自用)
| Log级别 | 色值 |
|---|---|
| VERBOSE | BBBBBB |
| DEBUG | 0070BB |
| INFO | 48BB31 |
| WARN | BBBB23 |
| ERROR | FF4157 |
| ASSERT | FF0006 |
LogCat换行显示
点击右边图标第五个Use Soft Wraps即可
显示行号
行号位置右击点选Show Line Numbers
创建自己的模板缩写
设置 File->Settings 或Ctrl + Alt + S 找到 Editor->Live Templates,
右边找到一个绿色加号的图标,点击选择>Live Template,这时有三个输入框,Abbreviation是模板的缩写,Description是描述,Template text输入要生成的模板代码,其中变量使用$变量的名称$
例如
Intent intent = new Intent($MainActivity$.this,$SecondActivity$.class);
startActivity(intent);
插件推荐
- ADB IDEA
使用快捷键ctrl + Shift + Alt + A - ECTranslation
- Material Theme UI
- GsonFormat
使用快捷键Alt + S 或者Code -> Generate -> GsonFormat - Android Material Design Icon Generator
File -> New -> Material Design Icon - Android Parcelable code generator
Code -> Generate -> parcelable - CodeGlance
- Android Layout Id Converter
在layout文件右键点击Convert Android layout xml
使用小技巧
与分支比对(Compare With Branch (Git))
● 描述:假如你的项目是使用git来管理的,你可以将当前文件或者文件夹与其他的分支进行比对。比较有用的是可以让你了解到你与主分支有多少差别。
● 调用:Menu → VCS → Git → Compare With Branch与剪切板比对(Compare With Clipboard)
● 描述:将当前选中的部分与剪切板上的内容进行比对。
● 调用:右键选中的部分,在右键菜单中选择“Compare With Clipboard”分析传入数据流(Analyze data flow to here)
● 描述:这个操作将会根据当前选中的变量、参数或者字段,分析出其传递到此处的路径。 当你进入某段陌生的代码,试图明白某个参数是怎么传递到此处的时候,这是一个非常有用的操作。
● 调用:Menu → Analyze → Analyze Data Flow to Here
● 快捷键:无,可以在设置中指定。
● 相反的操作:分析传出数据流(Analyze data flow from here),这个将会分析当前选中的变量往下传递的路径,直到结束。堆栈追踪分析(Analyze Stacktrace)
● 描述: 这个操作读取一份堆栈追踪信息,并且使它像logcat中那样可以点击。当你从bug报告中或者终端复制了一份堆栈追踪,使用该操作可以很方便地调试。
● 调用:Menu → Analyze → Analyze Stacktrace
● 快捷键:无,可以在设置中指定。
● 更多:通过使用“ProGuard Unscramble Plugin”插件,也可以分析混淆过的堆栈追踪。条件断点(Conditional Breakpoints)
● 描述:简单说,就是当设定的条件满足时,才会触发断点。你可以基于当前范围输入一个java布尔表达式,并且条件输入框内是支持代码补全的。
● 调用:右键需要填写表达式的断点,然后输入布尔表达式。禁用断点(Disable Breakpoints)
● 这个操作将使得断点。当你有一个设置过复杂条件的断点或者是日志断点,当前不需要,但是下次又不用重新创建,该操作是很方便的。
● 调用:按住Alt,然后单击断点即可。计算表达式(Evaluate Expression)
● 描述:这个操作可以用来查看变量的内容并且计算几乎任何有效的java表达式。需要注意的是,如果你修改了变量的状态,这个状态在你恢复代码执行后依然会保留。
● 快捷键:处在断点状态时,光标放在变量处,按Alt + F8,即可显示计算表达式对话框。审查变量(Inspect Variable)
● 描述:该操作可以在不打开计算表达式对话框就能审查表达式的值。
● 快捷键:调试状态下,按住Alt键,然后单击表达式即可。日志断点(Logging Breakpoints)
● 描述:这是一种打印日志而不是暂停的断点,当你想打印一些日志信息但是不想添加log代码后重新部署项目,这是一个非常有用的操作。
● 调用:在断点上右键,取消Suspend的勾选,然后勾选上Log evaluated Expression,并在输入框中输入你要打印的日志信息。标记对象(Mark Object)
● 描述:当你在调试的时候,这个操作可以让你给某个特殊的对象添加一个标签,方便你后面很快地辨认。在调试时,当你从一堆相似的对象中查看某个对象是否和之前是一样的,这就是一个非常有用的操作。
● 调用:右键你需要标记的对象,选中Mark Object,输入标签;
● 快捷键:选中对象时,按F3(OS X)、F11(Windows/Linux);显示当前运行点(Show Execution Point)
● 描述:该操作会立刻把你的光标移回到当前debug处。
通常的情况是: 1. 你在某处触发了断点 2. 然后在文件中随意浏览 3. 直接调用这个快捷键,快速返回之前逐步调试的地方。
● 快捷键:(Debug时) Alt + F10;终止进程(Stop Process)
● 描述:该操作会终止当前正在运行的任务。如果任务数量大于一,则显示一个列表供你选择。在终止调试或者中止编译的时候特别有用!
● 快捷键:Cmd + F2(OS X)、Ctrl + F2(Windows、Linux);临时断点(Temporary Breakpoints)
● 描述:通过该操作可以添加一个断点,这个断点会在第一次被命中的时候自动移除。
● 快捷键:Alt + 鼠标左键 点击代码左侧(鼠标)、Cmd + Alt + Shift + F8(OS X)、Ctrl + Alt + Shift + F8(Windows/Linux)调用层级树弹窗(The Call Hierarchy Popup)
● 描述:该操作会给你展示 在一个方法的声明和调用之间所有可能的路径。
● 快捷键:Ctrl + Alt + H
常用模板缩写
key
private static final String KEY_$value$ = "$value$";
toast
android.widget.Toast.makeText($className$.this, "$text$", Toast.LENGTH_SHORT).show();
logd
android.util.Log.d(TAG, "$METHOD_NAME$: $content$");
loge
android.util.Log.e(TAG, "$METHOD_NAME$: $content$", $exception$);
logi
android.util.Log.i(TAG, "$METHOD_NAME$: $content$");
logr
android.util.Log.d(TAG, "$METHOD_NAME$() returned: " + $result$);
logt
private static final String TAG = "$className$";
wtf
android.util.Log.wtf(TAG, "$METHOD_NAME$: $content$", $exception$);
appNs
xmlns:app="http://schemas.android.com/apk/res-auto"
toolsNs
xmlns:tools="http://schemas.android.com/tools"
psf
public static final
fori
for(int $INDEX$ = 0; $INDEX$ < $LIMIT$; $INDEX$++) {
$END$
}
